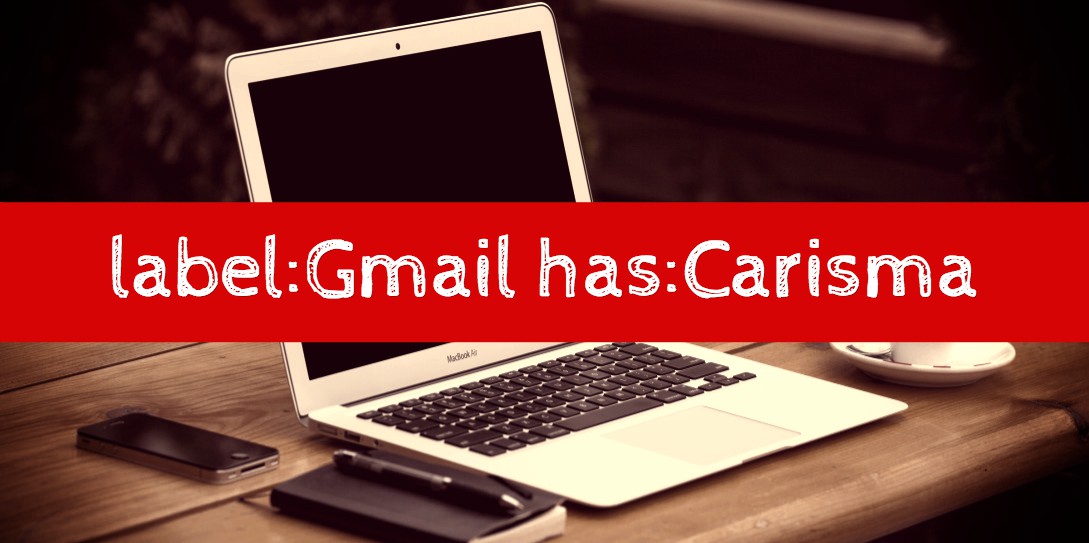Una delle ragioni principali per cui molti di noi amano Gmail è il suo generoso spazio: con così tanti Gb di memoria non avrai bisogno di cancellare periodicamente le tue email, il che però ti porta ad avere un grosso problema, ovvero il fatto di avere un’inbox disordinata.
Tuttavia, la buona notizia è che Gmail ha una semplice soluzione con cui non solo puoi mantenere tutte le tue email, ma puoi anche gestirle e organizzarle ordinatamente grazie alle etichette.
Oggi parleremo di come cercare e recuperare le tue email. Il semplice “cerca” che si trova accanto al logo di Gmail fa molto più di quanto tu possa immaginare e in questo post ti spiegherò come utilizzare gli operatori per la ricerca avanzata con alcuni esempi.
La ricerca avanzata di Gmail
Ecco una lista degli operazioni di Gmail di cui puoi servirti quando cerchi qualcosa dal box “cerca” con degli esempi per facilitartene l’apprendimento.
“” (virgolette):
Formato:“keyword”
Esempio:“meeting agenda”
(Otterrai solo le email che contengono quelle esatte keyword tra virgolette)
Oggetto:
Formato: oggetto:keyword
Esempio: oggetto:Google Alert
(Otterrai le email con le keyword nei titoli)
Da:
Formato: da:<nome>
Esempio: da:Fabio Rossi
(Otterrai le email inviate a un utente specifico, non a uno specifico indirizzo email)
Formato: da:email@address.com
Esempio: da:blablabla@stefandes.com
(Otterrai le email ricevute da uno specifico indirizzo email)
A:
Formato: a:<nome>
Esempio: a:hongkiat
(Otterrai le email inviate a un utente specifico, non a uno specifico indirizzo email)
Formato: a:email@address.com
Esempio: a:blablabla@stefandes.com
(Otterrai le email inviate a uno specifico indirizzo email)
In:
Formato: in:<label name/inbox/trash/spam/anywhere>
Esempio: in:trash
(Otterrai le email immagazzinate in un posto specifico. Se stai cercando delle email che non sai dove si trovino, utilizza in:anywhere)
Is:
Formato: is:<starred/unread/read/chat>
Esempio: is:unread
(Otterrai le email che hanno uno status specifico, ad esempio con asterisco, non lette, lette o anche dalla chat )
Cc: & Bcc:
Formato: cc:<nome> oppure cc:<email@address.com>
Esempio: cc:Stefan Des oppure cc:blablabla@stefandes.com
(Otterrai le email “copia conoscenza” inviate a un utente o a uno specifico indirizzo email)
Formato: bcc:<nome> oppure cc:<email@address.com>
Esempio: bcc:Stefan Des oppure cc:blablabla@stefandes.com
(Otterrai le email “copia conoscenza nascosta” inviate a un utente o a uno specifico indirizzo email)
Before: & After:
Formato: before:<yyyy/mm/dd>
Esempio: before:2014/07/01
(Otterrai le email prima di una data specifica)
Formato: after:<yyyy/mm/dd> before:<yyyy/mm/dd>
Esempio: after:2014/06/01 before:2014/07/01
(Otterrai le email inviate dopo una data specifica)
Label:
Formato: label:<label name>
Esempio: label:Testimonianze
(Otterrai le email con un’etichetta specifica)

Filename:
Formato: filename:<filename.format>
Esempio: filename:presentation.pdf
(Otterrai le email con quell’esatto file)
Formato: filename:<format>
Esempio: filename:pdf
(Otterrai le email che hanno lo stesso tipo di file come allegato)
Has:attachment
Formato: has:attachment
Esempio: da:Stefan Des has:attachment
(Una ricerca più generale per le email con gli allegati; otterrai le email con gli allegati indipendentemente dal tipo di formato)
Ricerche combinate
Ecco alcuni operazioni che ti permettono di raccogliere risultati più dettagliati.
“-“
Formato: operator:value –operator:value
Esempio: has:attachment –filename:zip
(Otterrai le email con gli allegati, ma filtrate in modo da avere solo quelli nel formato .zip)
“OR”
Formato: operator:value OR operator:value
Esempio: from:a@email.com OR from:b@email.com
(Otterrai le email ricevute dalle email A o B)
“AND”
Formato: operator:value AND operator:value
Esempio: from:blablabla@stefandes.com AND has:attachment
(Otterrai solo le email ricevute da uno specifico indirizzo che ha un allegato)
Altri 10 esempi per la ricerca avanzata
La possibilità di manipolare questi operatori è quasi illimitata, basta vedere alcune delle combinazioni che ho riportato qui di seguito per la ricerca che potrebbero esserti utili.
-
Esempio: in:inbox label:facebook is:unread
(Cerca tutte le email non lette etichettate con facebook)
-
Esempio: in:anywhere from:Francesco
(Cerca tutte le email indipendentemente da dove siano immagazzinate (spam, inbox, cestino) ricevute da coloro che si chiamano Francesco)
-
Esempio: is:unread after:2012/06/01 before:2014/07/01
(Cerca tutte le email in un certo arco di tempo)
-
Esempio: from:blablabla@stefandes.com has:attachment
(Otterrai tutte le email con gli allegati ricevute da blablabla@stefandes.com)
-
Esempio: in:inbox “meeting”
(Cerca nell’inbox le email con la keyword “meeting”)
-
Esempio: from:blablabla@stefandes.com has:attachment filename:zip
(Otterrai solo le email ricevute da blablabla@stefandes.com con gli allegati in .zip)
-
Esempio: “facebook” –from:@facebookmail.com
(Otterrai tutte le email con la keyword “facebook” escluse quelle inviate da facebook.com)
-
Esempio: to:Fabio OR cc:Fabio
(Otterrai tutte le email inviate a Fabio o in “copia conoscenza”)
-
Esempio: label:google OR from:google.com
(Otterrai tutte le email ricevute da google.com o etichettate con “google”)
-
Esempio: “meeting” is:chat
(Otterrai tutte i file delle chat che contengono la keyword “meeting”)
La lista ufficiale delle operazioni avanzate di Gmail la trovi qui.
Nota importante
Gmail ci da degli strumenti per filtrare le email in questo modo, senza digitare l’operator nel campo di ricerca.
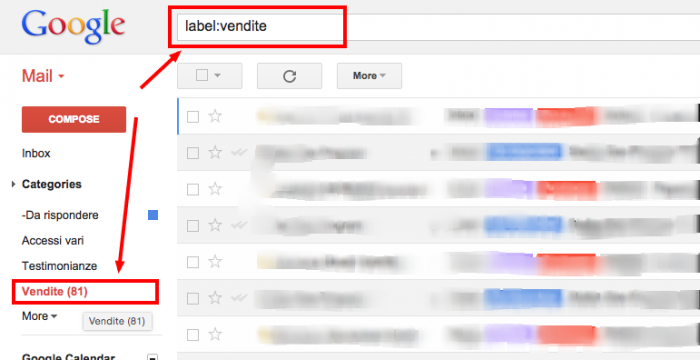
Ovviamente non tutto è possibile raggiungerlo con i pulsanti che ci offre Google, ecco perché avere una lista come questa all’occorrenza può risultare molto molto utile.