Da quando venne fondato nel 2003, Skype è diventato una regolare forma di comunicazione per molte persone. Milioni di utenti lo utilizzano per lunghe conversazioni in chat, tramite chiamata o videochiamata a costo zero. Si possono anche chiamare cellulari e fissi spendendo molto molto poco.
Nonostante la recente comparsa di Google Hangouts, Skype è ancora molto popolare per quanto riguarda chiamate e video chiamate.
Per fartelo conoscere meglio, abbiamo messo su 10 trucchi e consigli interessanti e chissà, magari ne scoprirai degli altri!
1. Trasferisci i tuoi contatti dell’account di Skype
Puoi facilmente fare il backup di tutti i tuoi contatti in un unico account Skype per trasferirli in un altro. Per farlo, vai sulla pagina principale di Skype, clicca su “contatti”, su “avanzate” e poi su “esporta contatti in un file…”. Verrà creato un file .vcf che potrai salvare sul tuo computer.
Ora registrati al secondo account di Skype dove vuoi trasferire quei contatti.
Una volta registrato, clicca su “Contatti”, “Avanzate” e poi su “ripristina contatti da un file…” che si trova esattamente sotto “esporta contatti in un file…”
2. Modifica il tuo ultimo messaggio
Immaginiamo che hai inviato un messaggio che conteneva un errore e vuoi modificarlo per poi inviarlo di nuovo. Puoi farlo semplicemente schiacciando il tasto con la freccia in alto dalla tua tastiera, apparirà l’ultimo messaggio che hai inviato. Apporta le modifiche che vuoi e invialo.
3. Fai telefonate direttamente dalla tua lista dei contatti
Puoi chiamare i tuoi contatti di Skype direttamente cliccando due volte sul loro nome dalla Lista dei Contatti Skype. Per farlo, vai sulla pagina principale, clicca su “Strumenti” e poi su “Opzioni”, dopodiché vai su “Impostazioni generali” e metti la spunta su “Inizia una chiamata facendo click due volte su un contatto”.
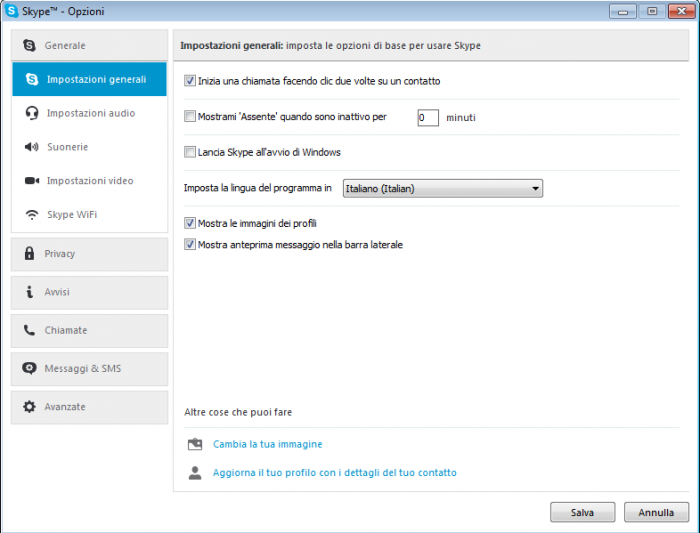
Tuttavia, questo ti precluderà dall’aprire la finestra della chat direttamente cliccando due volte sul contatto.
4. Nascondi la matita che scrive
Quando chatti su Skype con qualcuno, puoi vedere una matita che si muove quando l’altra persona sta scrivendo o cancellando qualcosa. Se vuoi far vedere agli altri che stai scrivendo (o no), puoi eliminare questa opzione.
Per eliminare la matita, vai sulla pagina principale di Skype, clicca su “Strumenti”, “Opzioni”, “Messaggi & SMS”, “Impostazioni messaggi”, “Mostra le opzioni avanzate”, poi metti la spunta su “Mostra quando sto scrivendo”.
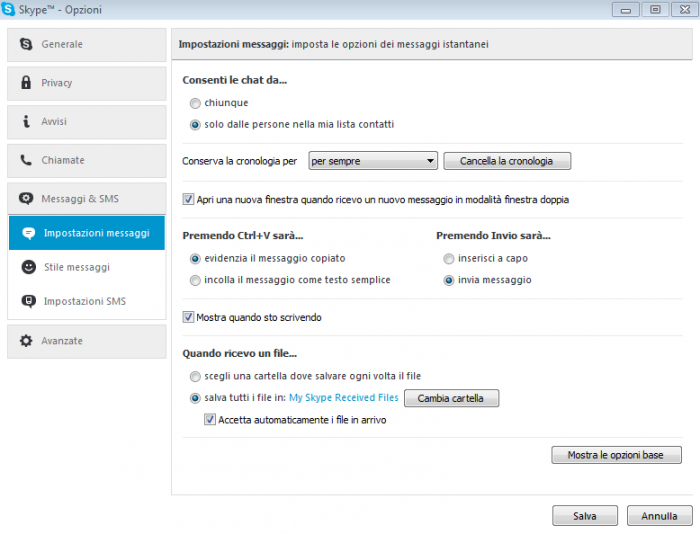
5. Cancella la tua chat e definisci il periodo in cui archiviarla
Puoi cancellare la chat su Skype e puoi anche definire il periodo in cui archiviarla.
Per eliminarla, vai sulla pagina principale, clicca su “Strumenti”, “Opzioni”, “Messaggi & SMS”, “Impostazioni messaggi”, “Mostra le opzioni avanzate”, “Cancella la cronologia”.
Sarà sempre in “Mostra le opzioni avanzate” che puoi selezionare il tempo dell’archiviazione dal menù a tendina.
Fai attenzione però. Una volta cliccato su “Cancella la cronologia”, perderai tutti i tuoi messaggi della chat che erano stati inviati durante la conversazione con il tuo contatto, nel tuo account di Skype.
6. Notifiche attraverso le keyword
Puoi anche scegliere di ricevere le notifiche solo quando vengono menzionate delle parole particolari dall’altro contatto nella finestra della chat.
Per questa impostazione, inizia aprendo la finestra del contatto a cui vuoi configurare la notifica tramite keyword. Clicca sul menù “Conversazione”, “Configurazione notifiche” e poi su “Avvisami solo quando sono riportate queste parole”.
Scrivi tutte le parole che vuoi nella casella. Tuttavia, questa impostazione disattiverà le notifiche per tutti gli altri messaggi, eccetto quelli che contengono le keyword, con la conseguenza che potresti perdere un messaggio importante.
7. Più di 25 emoticon e smile nascosti
Esiste davvero una collezione di emoticon e smile che non sono visibili nel set di emoticon di Skype, ma che puoi comunque usare se ne conosci i codici.
Le keyword (da sinistra a destra) vengono scritte per generare smile (da sinistra a destra). Ognuna di esse è incapsulata tra due ().
Qui di seguito c’è solo una breve lista delle emoticon e degli smiley nascosti. Se vuoi la lista completa, guarda qui:
• Poolparty – (poolparty)
• Talking – (talk)
• Headbang – (headbang)
• Drunk – (drunk)
• Toivo – (toivo)
• Bug (bug)
• Broken heart – (u)
• Mail – (e) (m)
• Skype – (skype)
• Smoking – (smoking)/(smoke) (ci)
8. Elimina le emoticon animate
Se non ti piacciono le emoticon animate e vuoi stopparle, ognuna di esse che arriverà nella tua chat apparirà statica.
Per farlo, vai sulla pagina principale di Skype, clicca su “Strumenti”, “Opzioni”, “Messaggi & SMS”, seleziona “Stile messaggi” e togli la spunta a “Mostra emoticon animate”.
9. Disabilita le scorciatoie della tastiera (Hotkey)
Puoi disabilitare le hotkey per le scorciatoie della tastiera per le tue funzioni frequenti. Vi sono delle predefinite scorciatoie per determinate funzioni che puoi cambiare in base alle tue preferenze.
Per disabilitarle, vai sulla finestra principale di Skype, clicca su “Strumenti”, “Opzioni”, “Avanzate”, “tasti di scelta rapida” e togli la spunta a “abilita tasti di scelta rapida”.
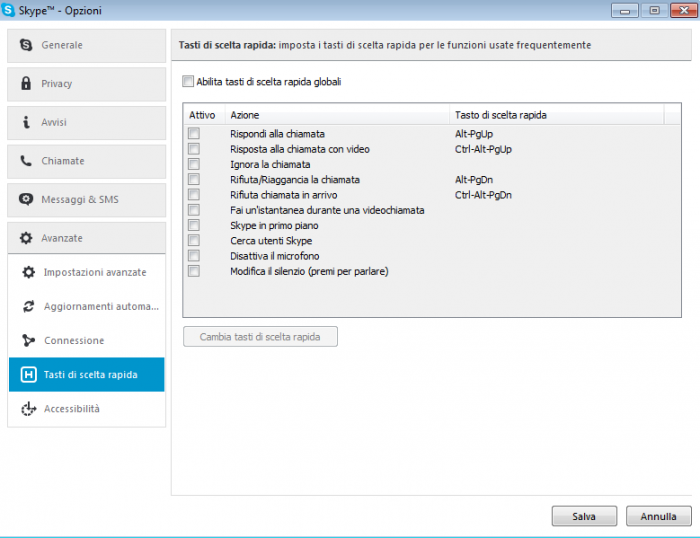
10. Configura il tuo ID chiamante
Se fai delle chiamate sia a cellulari che a fissi, magari vorresti che gli altri vedano il tuo numero originale invece di mostrare il “numero privato”.
Per farlo, vai sulla finestra principale di Skype, clicca sul menu “Skype” e poi clicca su “il mio account”.
Ti aprirà una pagina web col tuo browser predefinito in cui troverai maggiori informazioni riguardo le chiamate. Clicca su “ID chiamante” e sulla pagina seguente seleziona il “paese/regione” e “Numero di telefono”. Ora dovrai solo cliccare su “Verifica numero” ed è fatta.
E tu, quanto utilizzi Skype durante la tua giornata lavorativa?
Io ho sempre detto che è il mio ufficio virtuale 🙂 e non credere di essere l’unico che lo utilizza così 😉 .
Se conosci altre impostazioni utili di questo strumento condividicele qua sotto!







